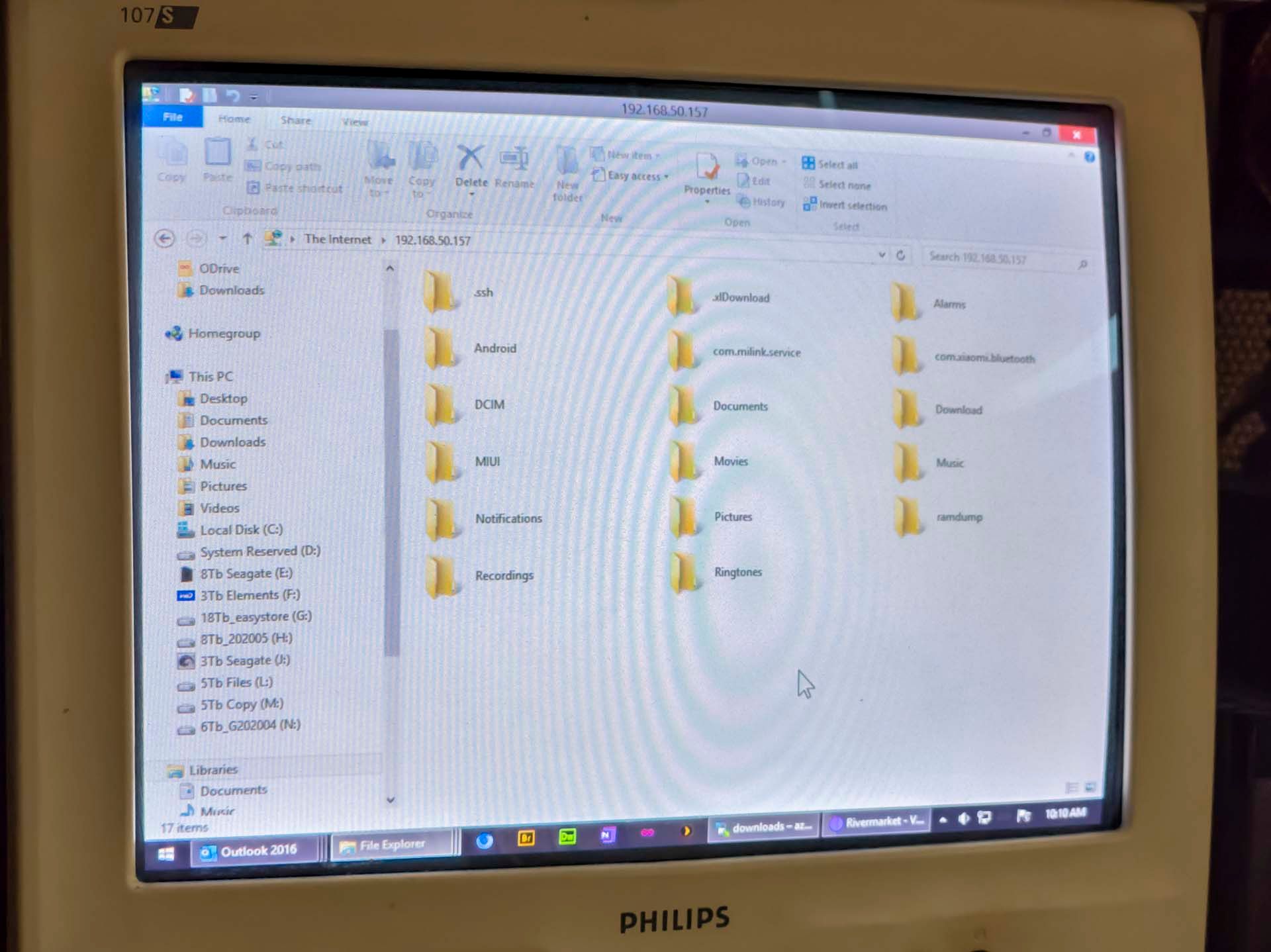Key Insights
- While AirDrop is restricted to Apple devices, FTP facilitates file transfers among all device types on a network.
- FTP is compatible with Windows, macOS, Android, iOS, Chromebook, and more, offering various built-in and downloadable client options.
- FTP, an open standard protocol established in 1985, offers a secure and enduring file-sharing solution.
Certainly, Apple’s AirDrop is efficient for establishing ad-hoc Wi-Fi connections between nearby devices and swiftly transferring sizable files. However, a major drawback of AirDrop is its exclusivity to Apple devices, posing a significant disadvantage for those valuing tech diversity and autonomy.
If you desire to break free from the Apple ecosystem and embrace tech diversity, exploring an open standard protocol for file transfers across electronic devices on a network, which transcends device type limitations, would be ideal. Imagine a solution usable on all devices, past, present, and future.
Introducing NetDrop
Introducing NetDrop, a term conjured up to represent a rebranding of a file transfer protocol that has withstood the test of time. Dating back to 1985, the File Transfer Protocol (FTP) serves as the foundation for efficient and secure file sharing. Despite establishments like schools restricting usage to specific platforms, FTP has remained a staple of network file transfers.
Essential Steps to Utilize FTP
Familiarize yourself with the fundamental processes required to harness FTP for seamless file transfers among a plethora of devices connected within a network.
- Activate an FTP server on one device and specify the folders/files for sharing.
- Identify or note down the FTP server’s URL address, usually resembling something like “ftp://192.168.1.123:2121.”
- Access the FTP server’s address from another device using the appropriate client software or web browser.
- Facilitate file downloads or uploads through the client software.
By following these steps, you can seamlessly transfer files between any Apple, Android, Windows, Linux, Mac, BSD, Unix, or Chromebook device within your network. Additionally, ensure familiarity with your FTP server software and the availability of an FTP client program for effective file transfers. Often, your computer or smartphone already possesses built-in FTP capabilities.
Locating Your FTP Server
For Windows or macOS computers, the systems already include built-in FTP servers, requiring a simple activation process. Here are some guidelines to get you started:
Furthermore, a convenient alternative FTP server for Windows that can be easily configured as a portable app is XLight FTPD. With this program, you can activate the FTP server only when needed, bypassing the reliance on the integrated Windows FTP server.
For Android and iOS devices, multiple FTP server options are available to cater to your file transfer needs and preferences.
Android FTP Servers
A notable choice for Android users seeking an FTP server is MaterialFiles: Material Design, serving both as a file manager and an FTP server. Material Files allows users to activate the FTP Server option conveniently through the hamburger menu, enabling the sharing of specific folders over the network.
iOS FTP Servers
Enabling Connections to the Server from Various Devices
With your FTP server in operation within the network, you can effortlessly link multiple devices for file sharing beyond traditional one-to-one connections. Consider centralizing storage, conducting backups, or enabling file sharing among multiple FTP-server-equipped devices.
To simply download from the FTP server, solely input the server’s URL into a web browser, allowing access to the list of shared files for swift downloads, provided directory browsing is active.
Desktop/Laptop Client Options
For convenient connection to FTP servers on Windows or macOS laptops, the built-in capabilities streamline the process. Simply input the FTP server address